Личный кабинет БезКупюр
Авторизация
Авторизация в Личном кабинете осуществляется на сайте https://my.bezkupur.com/
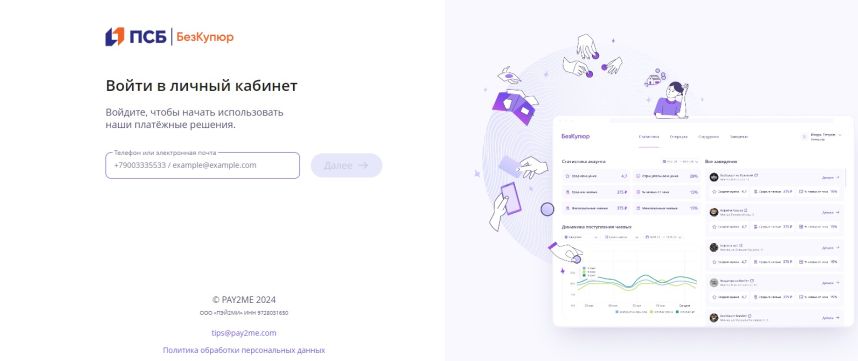
Для входа в Личный кабинет требуется ввести телефон или адрес электронной почты, на которые ранее была зарегистрирована учетная запись Личного кабинета.
При несовпадении данных авторизация не будет осуществлена, отобразится соответствующая ошибка:
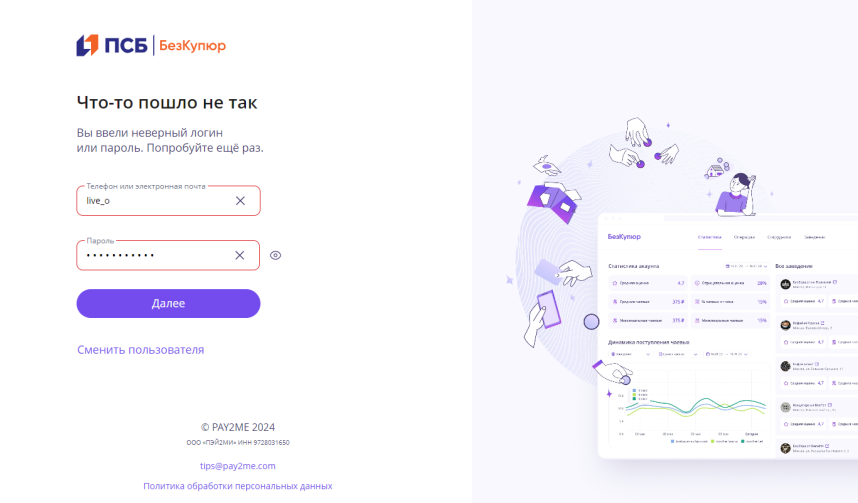
Для авторизации под другим пользователем следует воспользоваться кнопкой “Сменить пользователя”. По нажатию этой кнопки откроется окно с вводом логина.
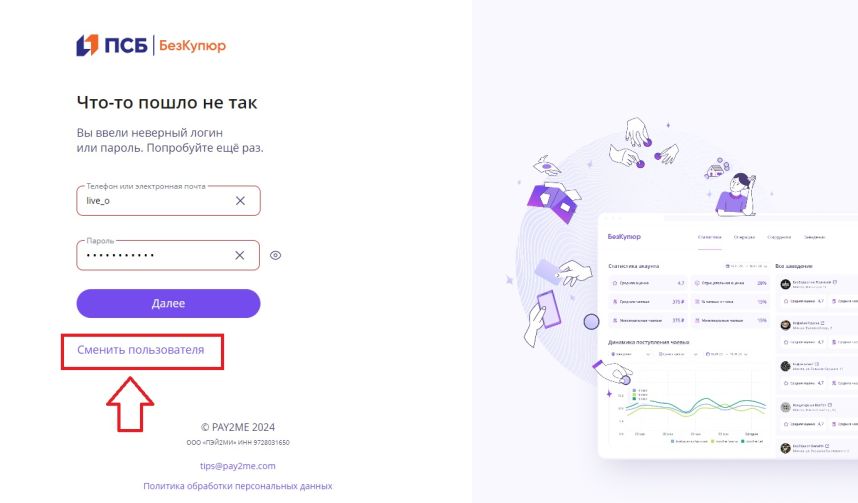
В случае успешной авторизации пользователь попадает на главную страницу Личного кабинета:
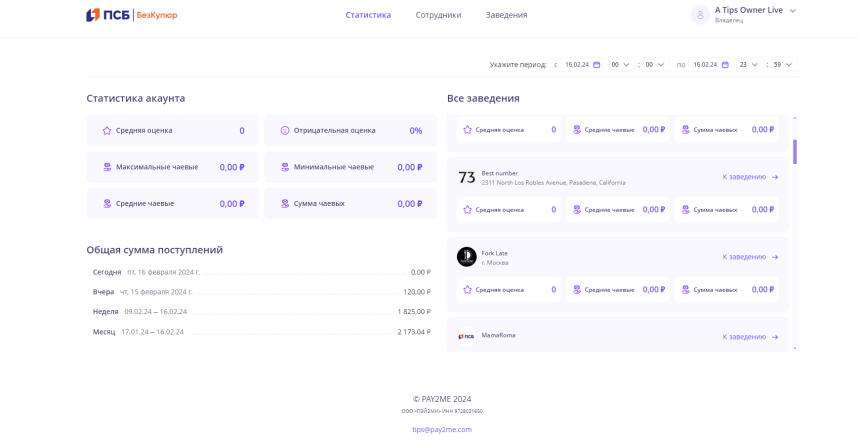
Управление профилем
Управление профилем пользователя доступно при нажатии на выпадающее меню рядом с именем пользователя в правом верхнем углу страницы:

В данном разделе возможна корректировка Личной информации, настроек безопасности и правил накопления чаевых.
Раздел «Личная информация» содержит в себе настройки аккаунта пользователя. Здесь возможно изменить имя пользователя, его телефон и Email.
После внесения изменений необходимо нажать кнопку «Сохранить изменения».
Так как все три поля обязательны для заполнения, то кнопка «Сохранить изменения» не будет активна, если не заполнено хотя бы одно поле из трех.
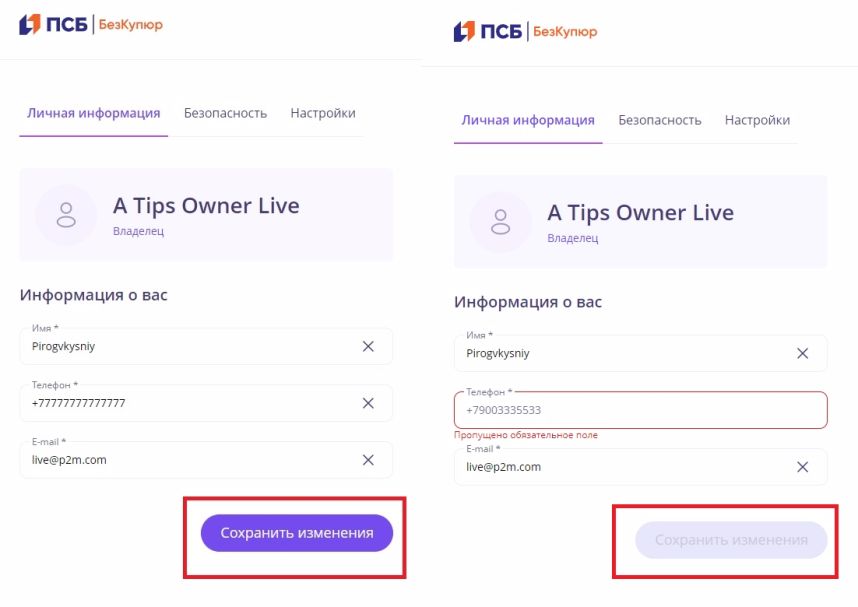
Раздел “Безопасность” содержит в себе функционал изменения пароля:
необходимо ввести действительный на данный момент пароль, а после – назначить новый и успешно повторить его.
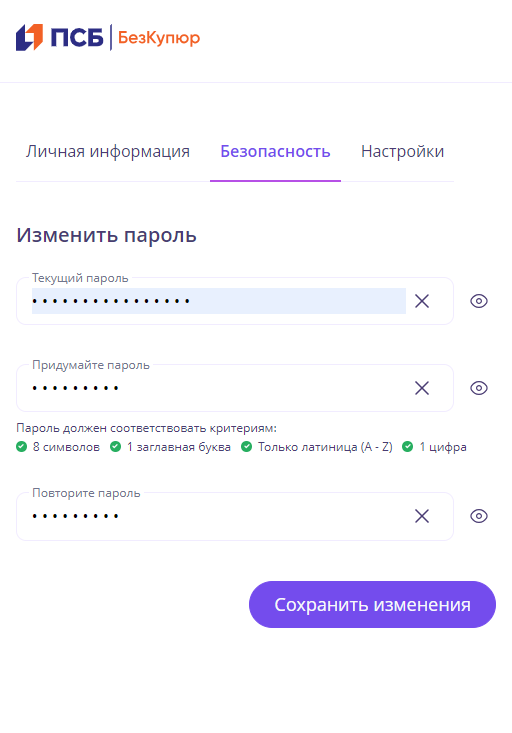
Раздел «Настройки» содержит в себе настройки правил накопления чаевых. Принцип настройки функционала описан в разделе Зачисление чаевых сотрудникам
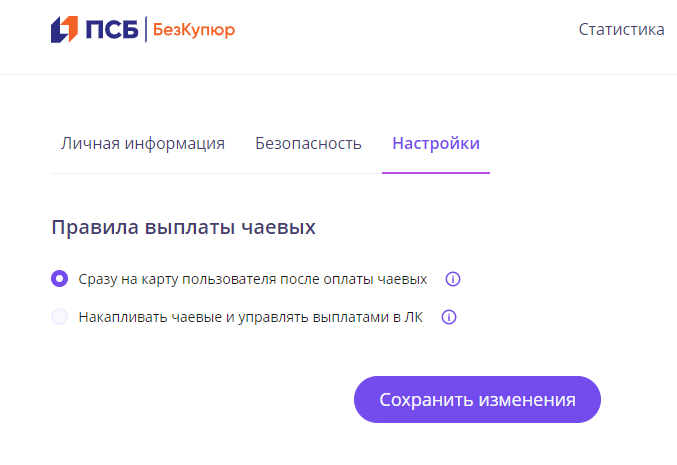
Заведения
Раздел «Заведения» можно открыть, нажав на таб в верхнем навигационном меню
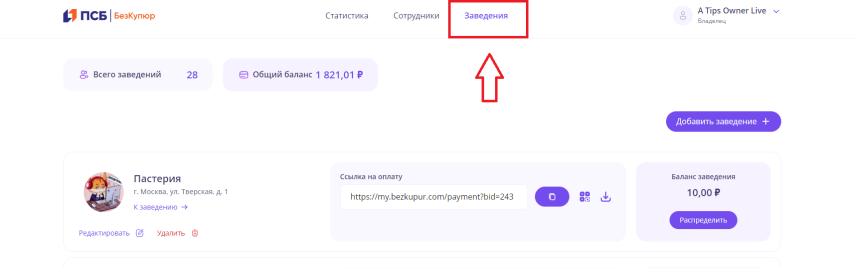
В разделе «Заведения» пользователю доступно добавление и редактирование заведений, а также распределение/вывод чаевых.
Добавить новое заведение можно с помощью кнопки «Добавить заведение +»

Во всплывающем окне следует указать все параметры заведения, в обязательном порядке – Название заведения и Сфера.
В зависимости от выбранной сферы пользователю будут предоставлены соответствующие должности сотрудников при их последующем заведении.
Также обязательно требуется выставить настройку приема чаевых – раздельно или на общий баланс.
Опция “Общий баланс” подразумевает, что все средства, поступившие через платежные страницы сотрудников, будут копиться на общем счете заведения. Их можно будет распределить в любой момент времени между сотрудниками заведения.
Опция “Раздельно” подразумевает, что все средства, полученные через платежные страницы сотрудников, будут копиться на их балансе внутри сервиса. Эти средства можно будет выплатить в любой момент времени конкретному сотруднику.
На усмотрение пользователя при создании заведения также можно внести информацию о заведении, адрес заведения и загрузить фотографию заведения
все данные, настроенные для заведения, будут доступны клиентам при оплате, так как эта информация будет отображена на платежной странице заведения.
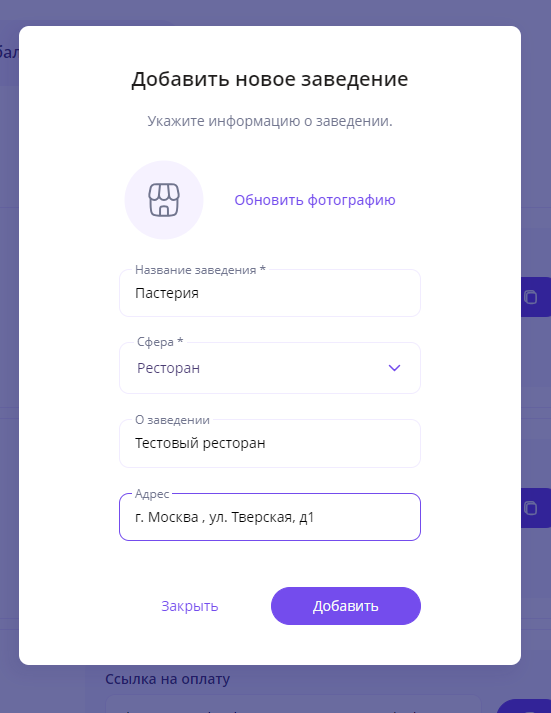
Созданное заведение отобразится в списке.
Для каждого заведения автоматически создается платежная страница.
В правой части строки заведения доступна для копирования сгенерированная ссылка, по которой можно совершить оплату в пользу заведения.
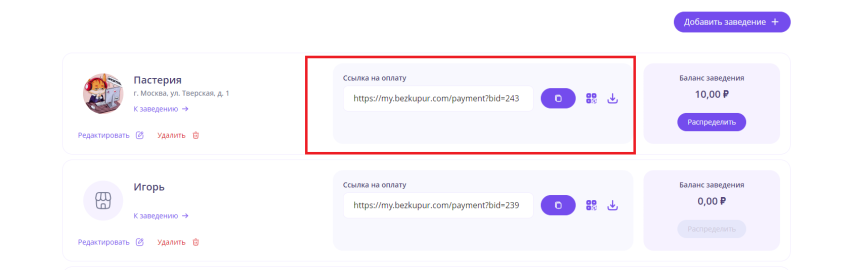
Также автоматически генерируется QR-код для печатной продукции заведения, отсканировав который также можно попасть на страницу оплаты:
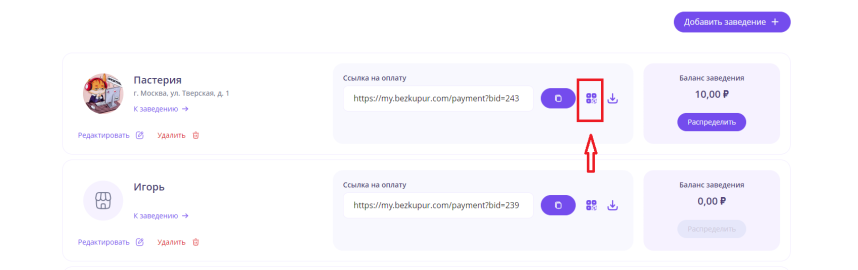
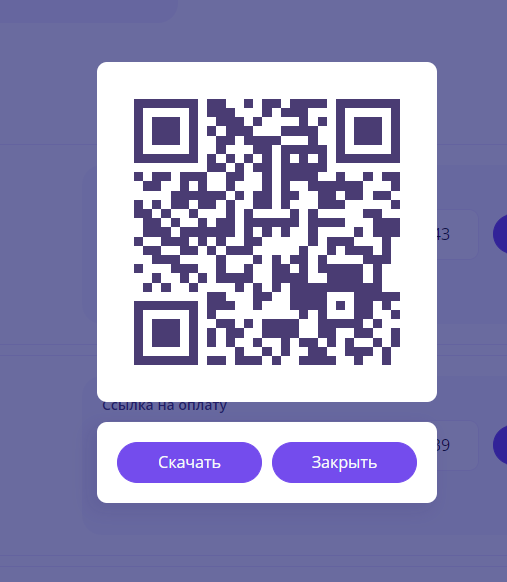
QR-код доступен для скачивания.
В дальнейшем созданные заведения можно редактировать:

Кнопка «Редактировать» откроет поп-ап, идентичный настройкам создания заведения. Любые данные, кроме сферы, можно изменить.
Кнопка «Удаление» отвечает за удаление заведения.
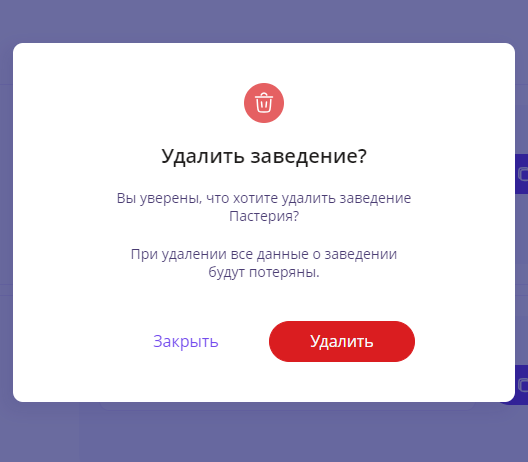
Удаленные заведения восстановить нельзя. В случае удаления заведения с ненулевым балансом необходимо предварительно распределить весь оставшийся баланс на сотрудников.
Сотрудники
Раздел «Сотрудники» можно открыть, нажав на таб в верхнем навигационном меню. В данном разделе пользователь может добавлять новых сотрудников, управлять ранее созданными и совершать выплаты.
В верхней левой части страницы отображается количество зарегистрированных сотрудников по всем зарегистрированным заведениям.

Для добавления нового сотрудника необходимо нажать на кнопку «Добавить сотрудника+». По нажатию откроется поп-ап с настройками.
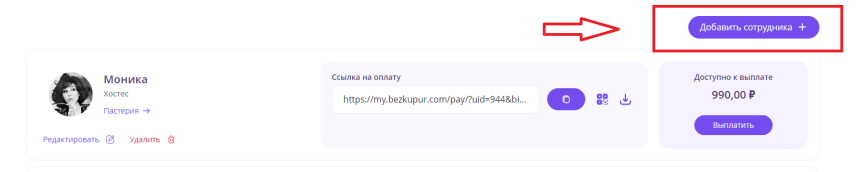
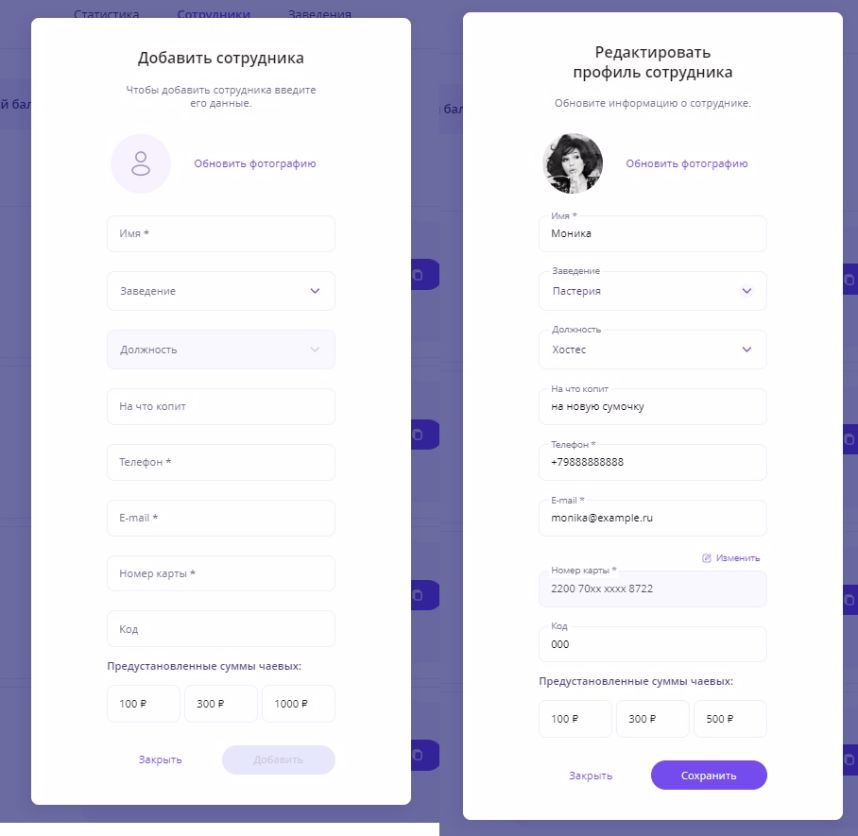
При создании пользователя в открывшемся поп-апе обязательными полями являются «Имя», «Телефон», «E-mail», «Номер карты».
В случае, когда планируется работа с POS-терминалом, также обязательным полем также будет «Код », который является идентификатором сотрудника при зачислении чаевых.
В выпадающем списке «Заведение» содержится перечень заведенных в первом шаге регистрации заведений.
В выпадающем списке «Должность» содержится перечень должностей в зависимости от выбранной сферы при регистрации заведения.
Открыв ссылку на платежную страницу или перейдя на нее, считав QR-код, клиент увидит следующую информацию:

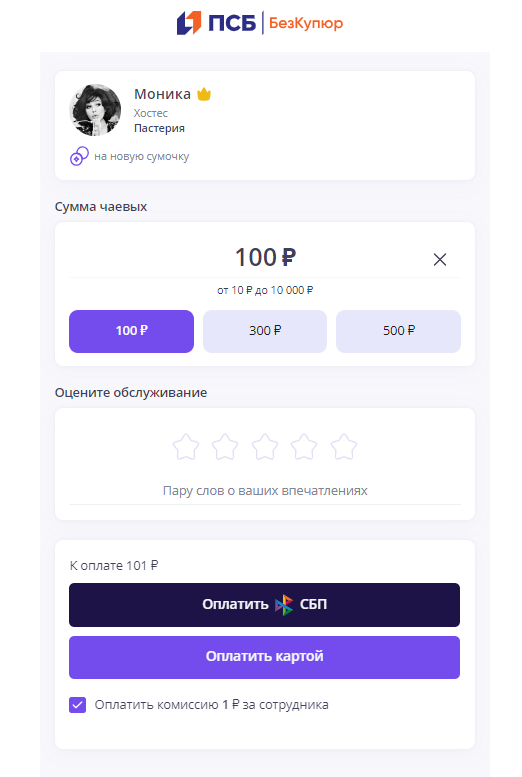
На странице оплаты отображаются возможные варианты оплаты: картой или перевод по СБП, Mir Pay, МТС Pay
При оплате клиенту доступен ввод суммы чаевых или выбор одной из предустановленных сумм.
По умолчанию отмечен чекбокс согласия на оплату клиентом комиссии за вывод денежных средств сотрудником, однако клиент может снять флажок с чекбокса, тем самым возложив комиссию за вывод денежных средств на сотрудника.
Помимо основных функций, клиент при оплате может поставить оценку работе сотрудника и/или оставить комментарий.
Любого добавленного ранее сотрудника можно отредактировать или удалить.

Кнопка «Редактировать» откроет поп-ап, идентичный настройкам добавления пользователя. Любые данные, настроенные для сотрудника, можно будет изменить.
Кнопка «Удаление» отвечает за удаление сотрудника.
Удаленных сотрудников восстановить нельзя.
Приглашение сотрудника в Личный кабинет
У Администратора есть возможность направлять сотрудникам приглашения для регистрации в Личном кабинете:
Вкладка «Сотрудники» -> кнопка «Пригласить сотрудника»
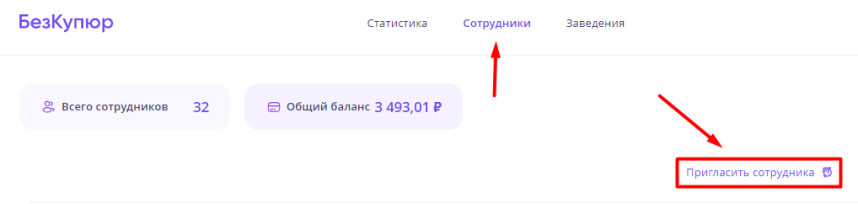
Откроется окно для ввода данных приглашаемого сотрудника:
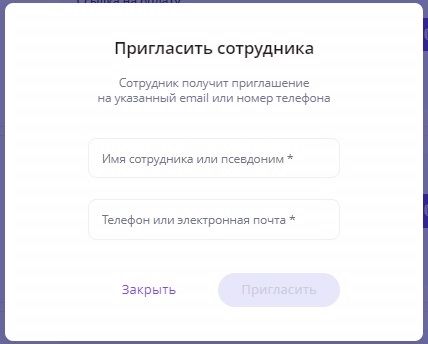
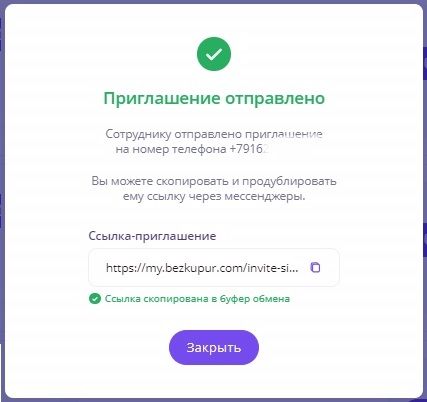
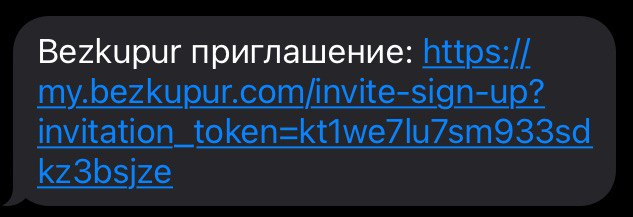
При переходе по ссылке сотрудник попадает на страницу регистрации, где потребуется пошагово подтвердить номер телефона посредством ввода одноразового кода, создать пароль от учетной записи и далее заполнить карточку сотрудника:
Ввести номер телефона сотрудника:
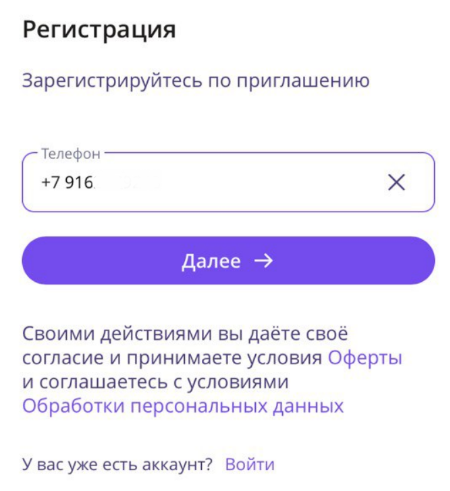
Ввести код из смс:
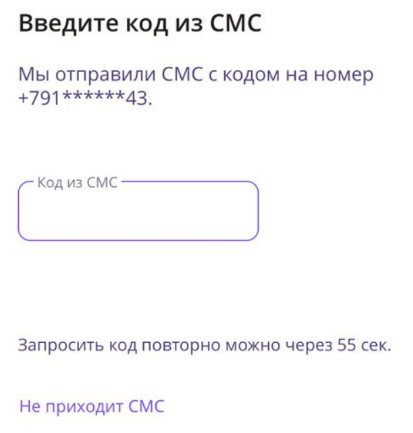
Ввести пароль:
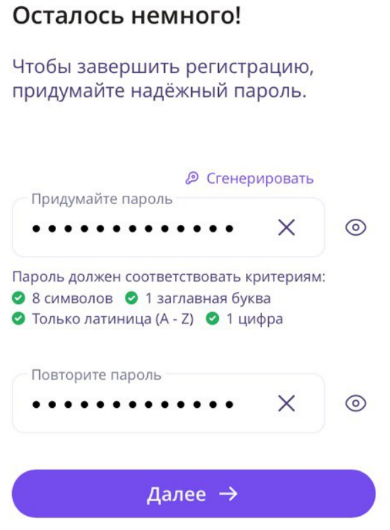
Создание платежной страницы:
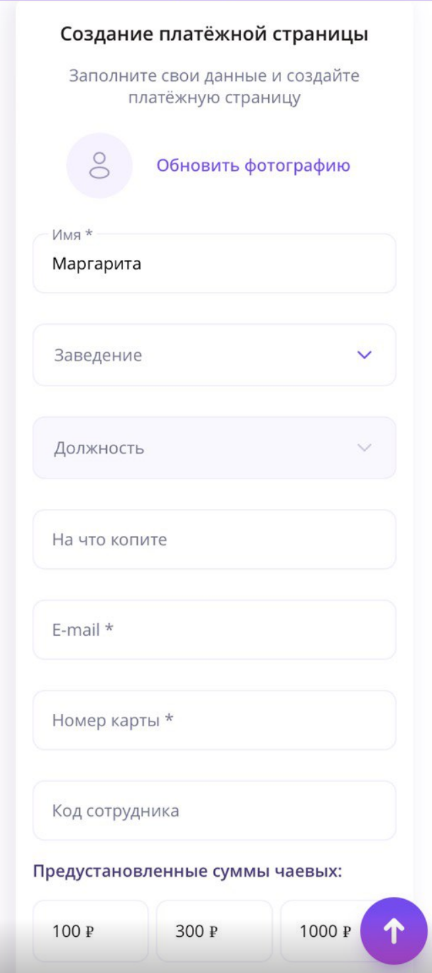
В карточку сотрудника уже будет внесено имя, потребуется внести оставшуюся информацию, обязательными данными являются: Заведение, Должность, email и номер карты.
Также сотрудник может самостоятельно скорректировать предустановленные суммы чаевых.
После внесения информации и сохранения данных в карточке сотрудник попадает в основной раздел своего Личного кабинета, где можно скопировать ссылку/скачать QR-код для перехода на страницу перечисления чаевых.
Также в этом разделе доступна информация о сумме чаевых сотрудника и, при соответствующей настройке Заведения, сотрудник может самостоятельно вывести себе на карту накопленные денежные средства, нажав кнопку «Выплатить».
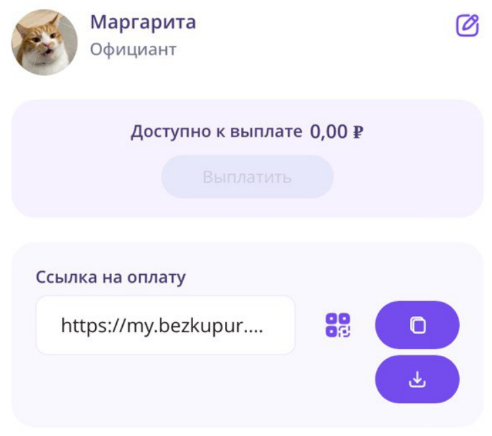
Работа с QR-кодом
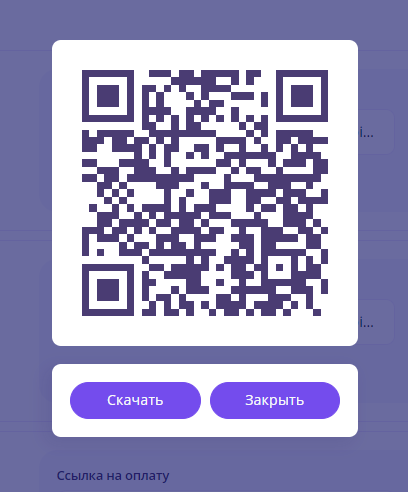
QR-код можно скачать в формате .svg и использовать на печатных материалах заведения.
При считывании QR-кода плательщик попадает на страницу сотрудника и видит его данные, внесенные при заведении карточки сотрудника
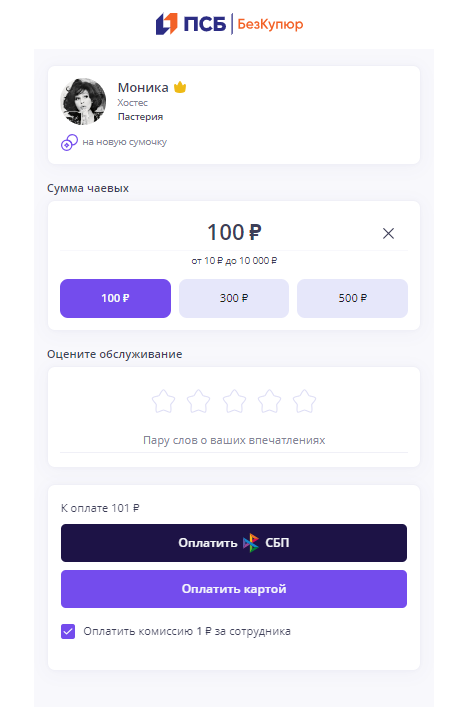
Клиент может внести произвольную сумму чаевых/выбрать предустановленную сумму, оценить обслуживание, выставив рейтинг и оставив комментарий.
Оплатить чаевые возможно посредством СБП, или картой, Mir Pay или МТС Pay.
По умолчанию комиссию за вывод денежных средств сотрудником оплачивает плательщик, однако этот функционал клиент может отключить, нажав на чекбокс.
При выборе способа оплаты посредством СБП клиенту потребуется выбрать банк из появившегося списка и далее произойдет переход в банковское приложение.
При выборе оплаты картой клиенту будет доступна форма ввода данных карты
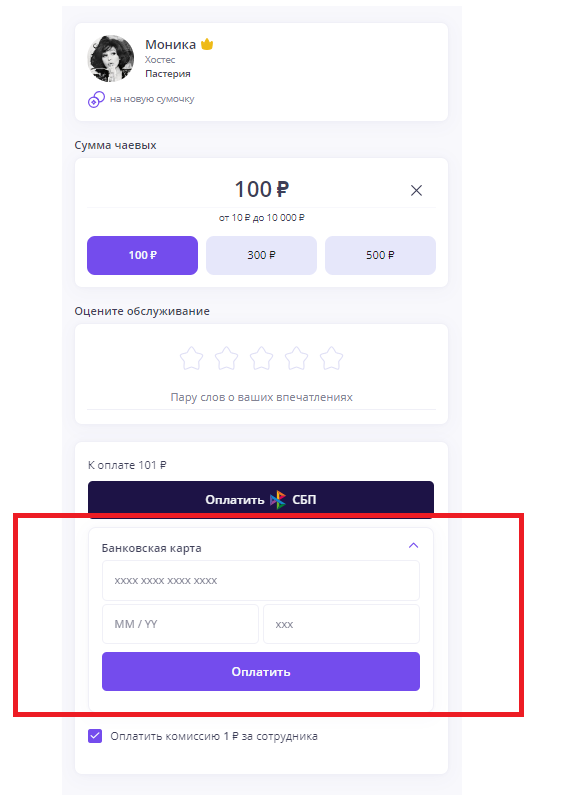
Перечисленные денежные средства моментально поступают в систему и распределяются далее в зависмости от ранее установленных настроек выплат чаевых.
Работа со ссылками
Ссылка генерируется при создании карточки сотрудника и отображается в ее правой части.
Кнопка справа от ссылки отвечает за ее копирование в буфер обмена:

Ссылка может быть направлена клиенту любым удобным способом, например в мессенджер:
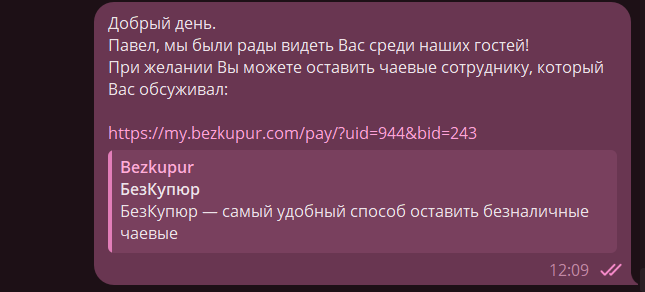
При переходе по ссылке клиент попадает на страницу сотрудника и видит его данные, внесенные при заведении карточки сотрудника:
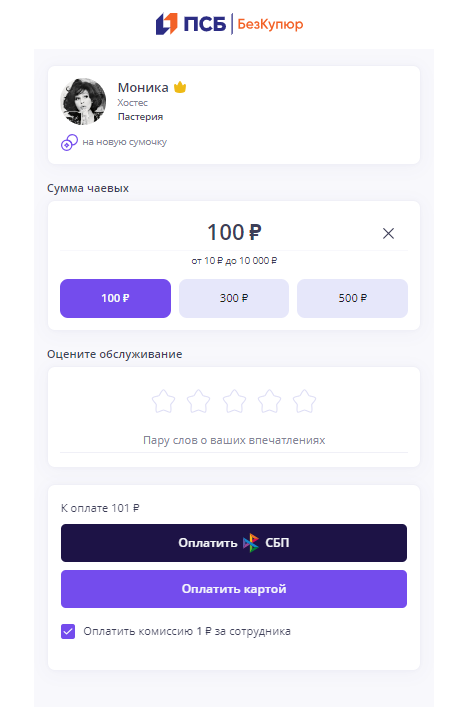
Клиент может внести произвольную сумму чаевых/выбрать предустановленную сумму, оценить обслуживание, выставив рейтинг и оставив комментарий.
Оплатить чаевые возможно посредством СБП, картой, Mir Pay или МТС Pay.
По умолчанию комиссию за вывод денежных средств сотрудником оплачивает клиент, однако этот функционал клиент может отключить, нажав на чекбокс.
При выборе способа оплаты посредством СБП клиенту потребуется выбрать банк из появившегося списка и далее произойдет переход в банковское приложение.
При выборе оплаты картой клиенту будет доступна форма ввода данных карты.
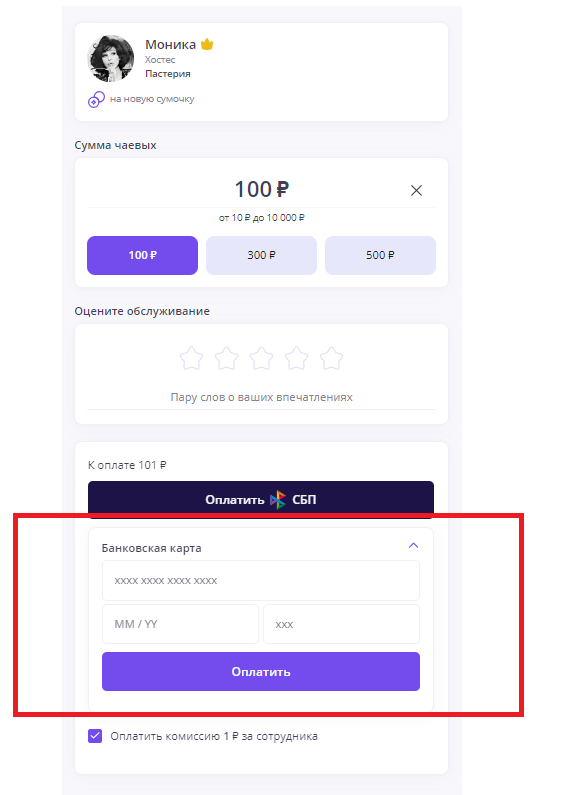
Перечисленные денежные средства моментально поступают в систему и рапсределяются далее в зависмости от ранее установленных настроек выплат чаевых.
POS-терминал
Работа с POS-терминалом
Существует возможность оплаты счета в заведении с одновременным приемом чаевых при работе с POS-терминалом.
Для этого перед предоставлением POS-терминала плательщику/гостю заведения для оплаты требуется ввести Код официанта (присваивается каждому из сотрудников при регистрации в поле «Код», возможно внесение информации в ранее созданную карточку сотрудника с помощью функции «Редактировать» в разделе «Сотрудники»).
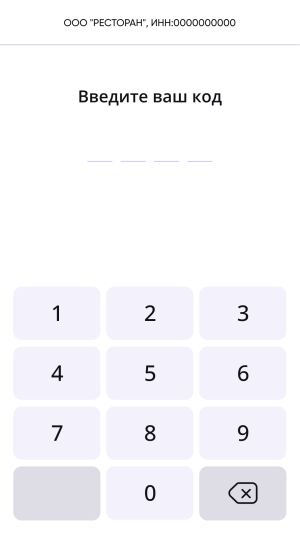
После ввода Кода официанта на странице ввода суммы в верхней части экрана будет отображена информация о сотруднике, которому принадлежит введенный Код официанта.
На этом этапе требуется ввести сумму чека к оплате, нажать «Далее»:
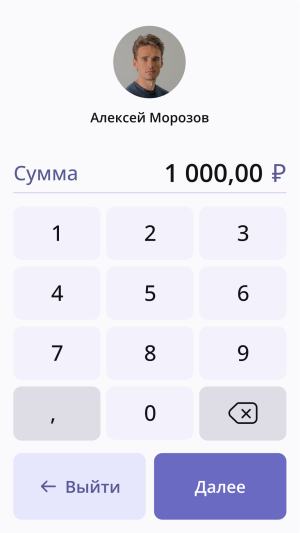
После этого на терминале отобразится страница оплаты с предложением оставить чаевые.
Страница содержит блоки с предустановленными суммами, блок для выбора другой суммы (откроется дополнительное окно для ввода суммы по желанию клиента), блок «Без чаевых».
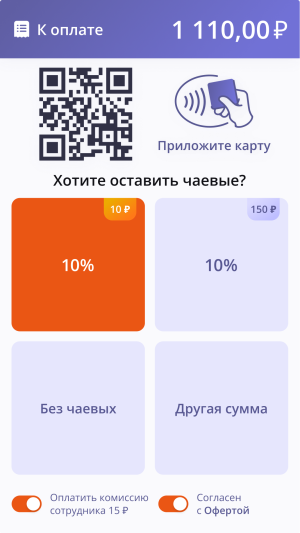
На этом этапе можно выйти в меню ввода кода сотрудника, 5 раз прикоснувшись к синему полю в правом верхнем углу экрана.
Оплату можно произвести:
- физической картой (NFC, Чип, Магнитная полоса)
- По QR-коду (необходимо отсканировать QR-код камерой смартфона, на открывшейся странице оплатить одним из доступных способов:
- СБП,
- Мир Pay
К сумме чека и чаевых по умолчанию прибавляется комиссия за вывод денежных средств в пользу сотрудника.
Если клиент отказывается оплачивать эту комиссию, следует переместить соответствующий бегунок внизу слева на экране в левую сторону.
При оплате картой на экране терминала отобразится окно:
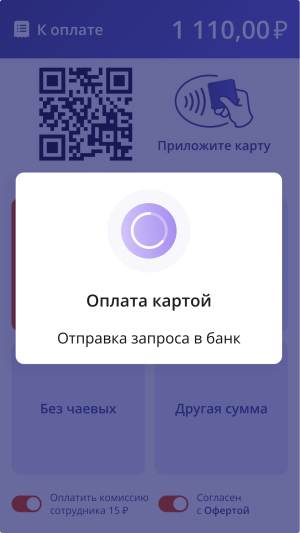
По результату оплаты на терминале отобразится соответствующая информация, распечатается слип-чек:
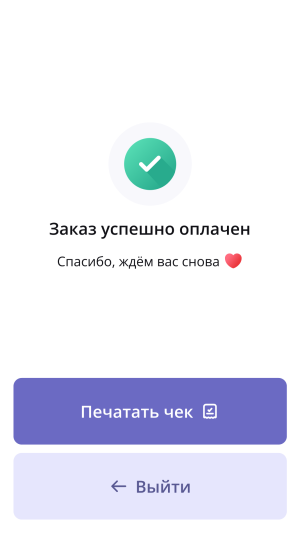
Отчет на POS-терминале
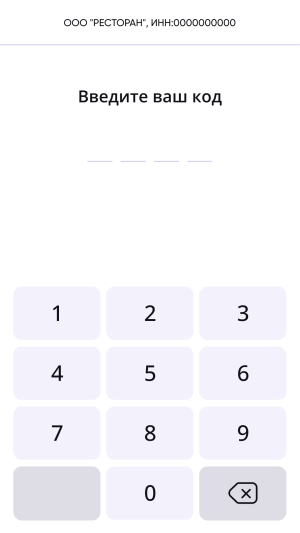
Попадаем в меню администратора, где доступны функции: отчеты, возврат, отмена, выход
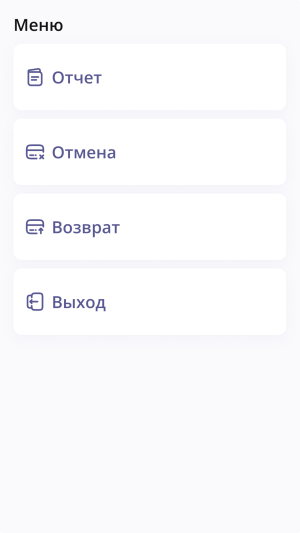
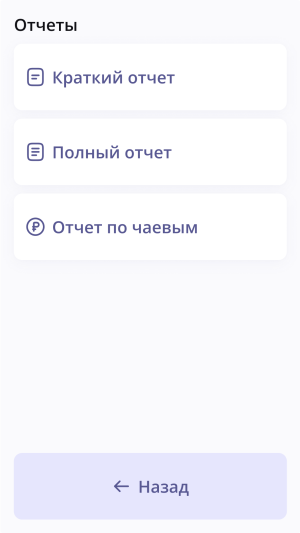
Выбрав необходимый тип отчета, он:
- отображается на экране pos-терминала
- доступен к печати на чековой ленте
- доступен к отправке на e-mail администратора заведения
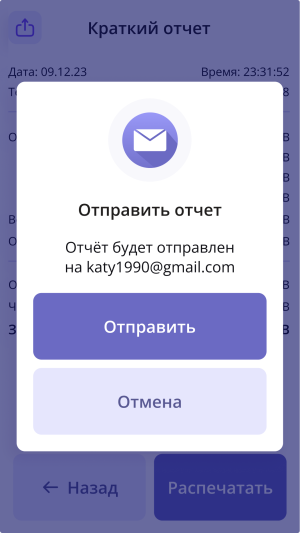
Меню администратора на POS-терминале
Для того, чтобы попасть на страницу меню администратора, требуется ввести на POS-терминале код сотрудника:
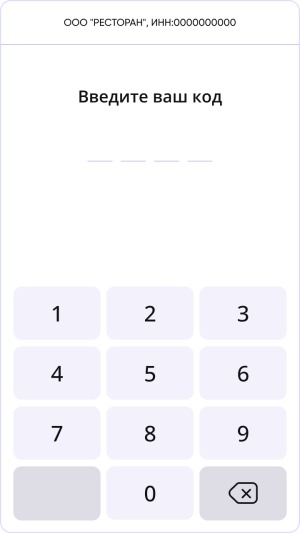
Зачисление чаевых сотрудникам
Общий баланс накопленных средств в разрезе сотрудников отображается в разделе «Сотрудники»

Общий баланс накопленных средств в разрезе ресторанов отображается в разделе «Заведения»:

В сумме общего баланса учитываются все невыплаченные на карты денежные средства на данный момент по всем сотрудникам и заведениям.
Существует три способа сбора и выплаты чаевых:
- выплата денежных средств сразу на карту сотрудника,
- аккумуляция денежных средств на счете сотрудника внутри сервиса с последующей выплатой,
- аккумуляция денежных средств на счете заведения внутри сервиса с последующим распределением и выплатой сотрудникам.
Выплата денежных средств сразу на карту сотрудника
Чтобы те средства, которые плательщики оставили при помощи платежной страницы, попали сразу на карту сотрудника, необходимо перейти к настройкам.
Для этого нужно нажать на выпадающий список профиля пользователя (правый верхний угол) и выбрать «Управление профилем».

Далее нужно открыть раздел «Настройки» и выбрать первую опцию «Сразу на карту пользователя после оплаты чаевых», после чего нажать на кнопку «Сохранить изменения».
С установленной настройкой все средства, которые сотрудник получил от плательщиков через платежную страницу, будут перечисляться ему сразу на карту, и не будут отображаться в Личном кабинете.
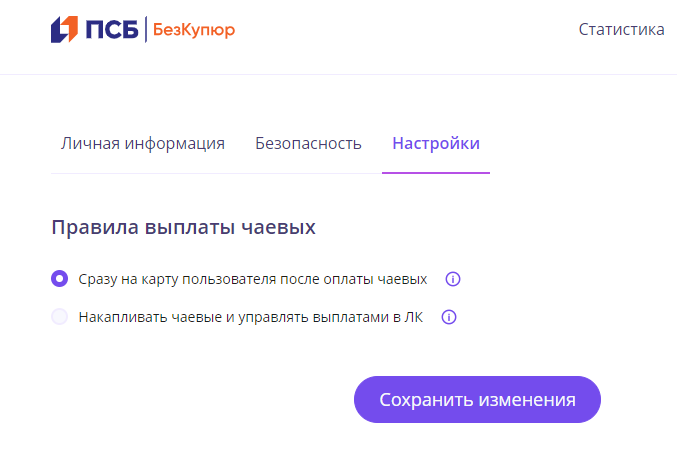
Аккумуляция денежных средств на счете сотрудника внутри сервиса с последующей выплатой
Для того, чтобы накапливать средства на балансе сервиса, а позже выплачивать их на карту сотрудника, необходимо перейти в раздел «Настройки» в «Управление профилем» и выбрать опцию «Накапливать чаевые и управлять выплатами в ЛК».
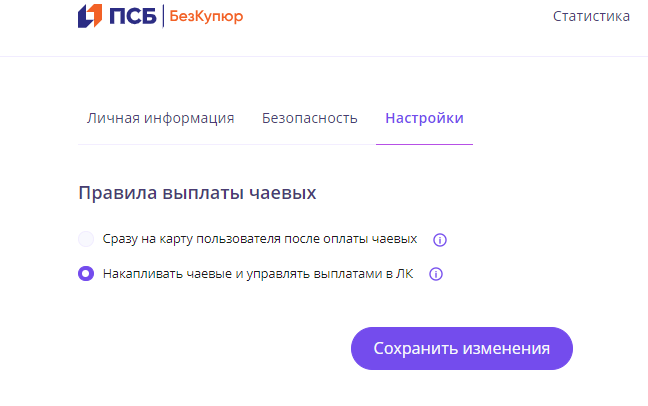
Дополнительно удостоверьтесь, что в настройках заведения, к которому привязан сотрудник, выбрана настройка «Раздельно»:
для этого перейдите в раздел «Заведения», найдите необходимое заведение и нажмите «К заведению».


Если там отображен вариант «Общий баланс» вместо «Раздельно», то необходимо перейти к редактированию заведения и изменить данную настройку.
Если все конфигурации были настроены корректно, то все средства, что будут поступать от клиентов через платежную страницу, будут отображаться на балансе сотрудника.
Чтобы посмотреть баланс сотрудника, перейдите в раздел «Сотрудники» и в списке найдите нужного работника. Его баланс будет отображен в правой части карточки:

Для того, чтобы выплатить накопленные на балансе сотрудника средства, необходимо нажать на кнопку «Выплатить» под суммой баланса в карточке сотрудника, после чего откроется поп-ап с возможностью выплаты.
Выплатить накопленную сумму возможно только целиком.
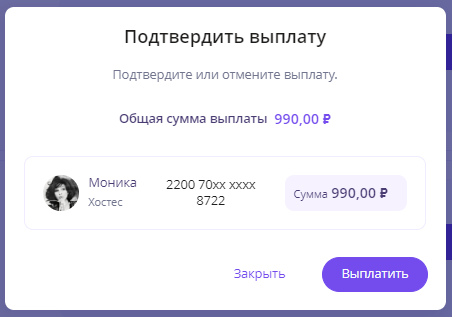
Аккумуляция денежных средств на счете заведения внутри сервиса с последующим распределением и выплатой сотрудникам
Для того, чтобы все чаевые, которые были собраны сотрудниками, копились на балансе заведения, нужно произвести несколько настроек:
во-первых, убедиться, что в разделе «Настройки» в «Управление профилем» выбрана опция «Накапливать чаевые и управлять выплатами в ЛК»:
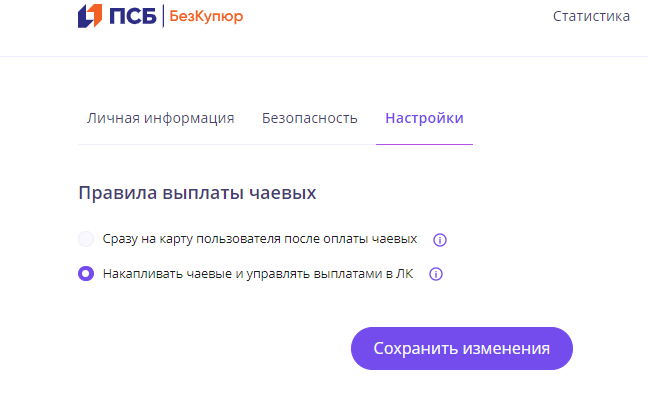
Во-вторых, убедиться, что в настройках заведения выбрана опция «Общий баланс»:

В этом случае все денежные средства будут накапливаться на счете заведения.
Посмотреть баланс заведения можно в разделе «Заведения», баланс будет отображен в правой части карточки:

Накопленный баланс заведения можно распределить между сотрудниками, привязанными к данному заведению, для этого необходимо нажать кнопку «Распределить», которая находится под балансом заведения. После клика откроется поп-ап с функционалом распределения и полным списком сотрудников, привязанных к данному заведению:
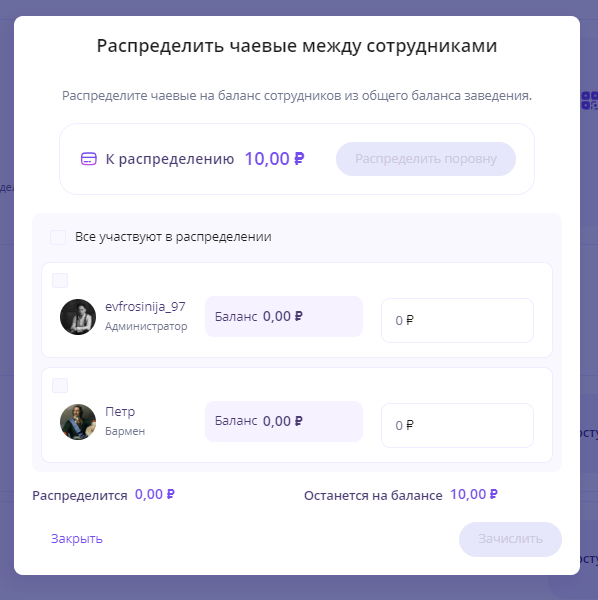
Возможно выбрать только одного сотрудника, нескольких или сразу всех. После выбора пары сотрудников станет доступна функция “Распределить поровну”. Если нажать на эту кнопку, то весь накопленный баланс распределится поровну между всеми выбранными сотрудниками:
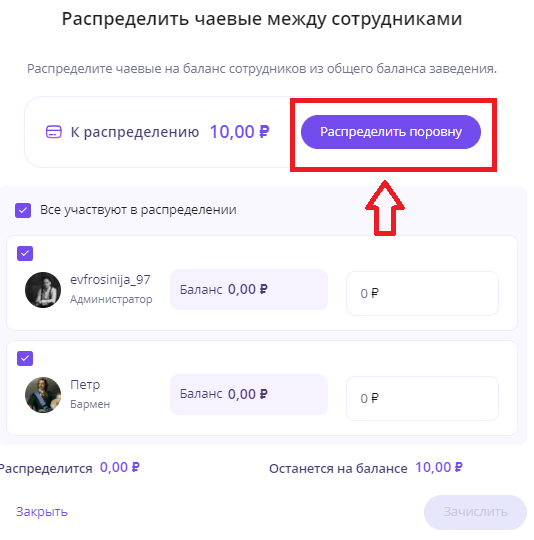
Также есть возможность настраивать суммы для выплаты сотрудникам - справа от каждого сотрудника есть поле, в котором можно указать желаемую сумму:
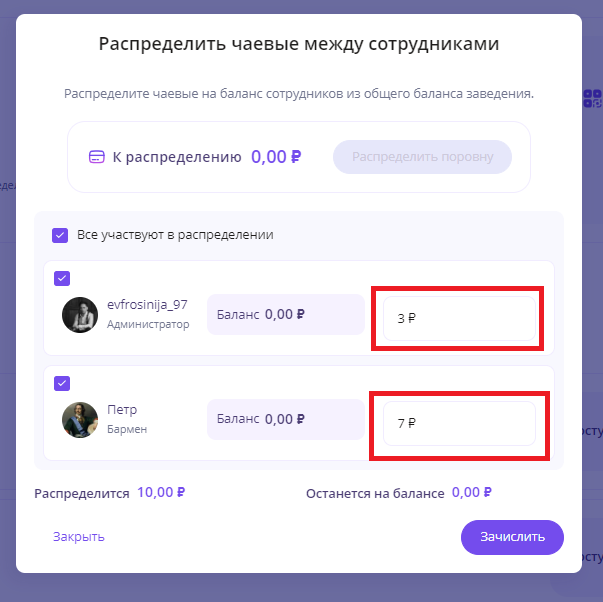
Для начисления заданных сумм необходимо нажать на кнопку «Зачислить», после чего появится окно подтверждения, где можно дополнительно проверить суммы. На этом этапе у пользователя есть возможность вернуться обратно к настройкам при помощи кнопки «Закрыть» в нижнем левом углу.
Если все настройки верны, то нужно нажать кнопку «Зачислить».
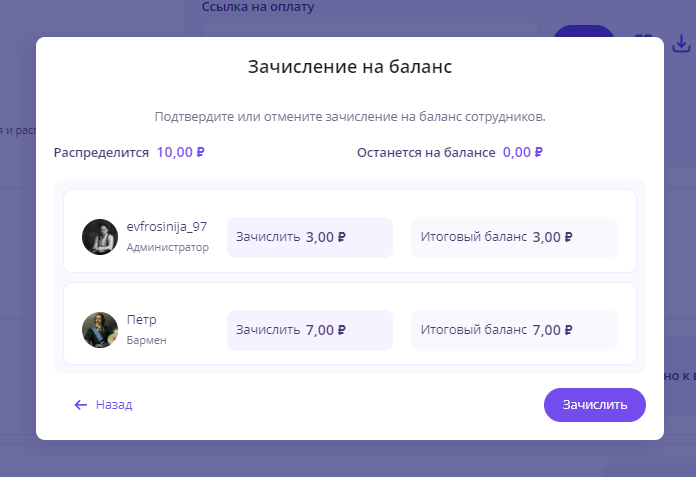
После этого появится финальное окно успеха.
Для дополнительной проверки того, что баланс был распределен, можно нажать на кнопку «К заведению»

Откроется страница, где можно просмотреть список сотрудников этого заведения, их баланс, а также осуществить выплату.
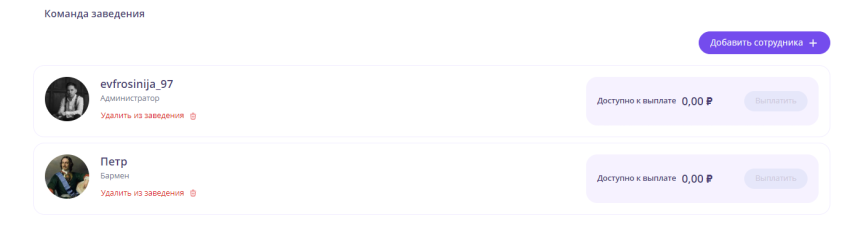
Статистика
Информационный раздел «Статистика» можно открыть, нажав на таб в верхнем навигационном меню.

Справа вверху пользователю доступен функционал установки периода, за который требуется отображение информации:

В верхнем левом блоке размещены данные статистики за выбранный период по общей оценке всех Заведений, которые были зарегистрированы в соответствующем разделе.
Ниже доступна информация об общей сумме чаевых в пользу всех зарегистрированных Заведений за периоды по умолчанию – сегодня, вчера, неделя и месяц.
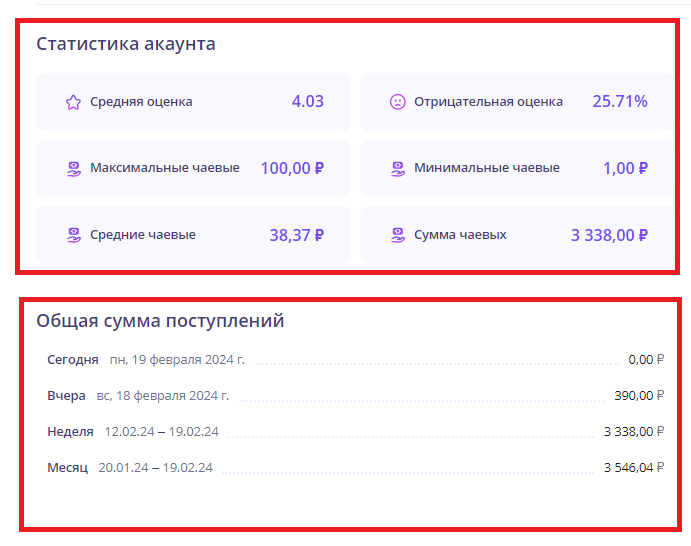
В блоке «Все заведения», размещенном справа, доступна для ознакомления информация о средней оценке работы сотрудников, средней и общей сумме чаевых в разрезе всех зарегистрированных Заведений за выбранный период:
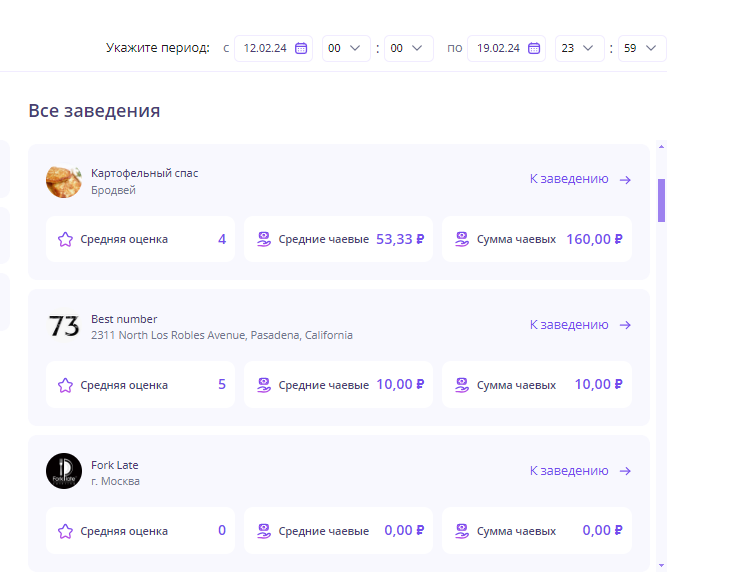
Печатные материалы
Чтобы подготовить визитки для сотрудников, тейблтенты и листовки, необходимо выбрать макет, а также скачать необходимый QR код (вы можете скачать QR как конкретного сотрудника, так и QR заведения)

Макеты печатных материалов можно найти перейдя по данной ссылке https://my.bezkupur.com/documents/print.zip
Для того, чтобы скачать QR сотрудника, перейдите в раздел “Сотрудники”. Выберите конкретного сотрудника и нажмите кнопку для скачивания QR в правой части карточки сотрудника.

Загрузка QR кода произойдет автоматически по клику на указанную кнопку.
Для того, чтобы скачать QR заведения, перейдите в раздел “Заведения”. Выберите необходимое заведение и нажмите кнопку для скачивания QR в правой части карточки.


