Личный кабинет Pay2Me
Авторизация
Вход в Личный кабинет возможен через браузер по ссылке https://my.pay2me.com/
Авторизация в Личном Кабинете осуществляется посредством ввода уникального логина и пароля, который был настроен для конкретного аккаунта.
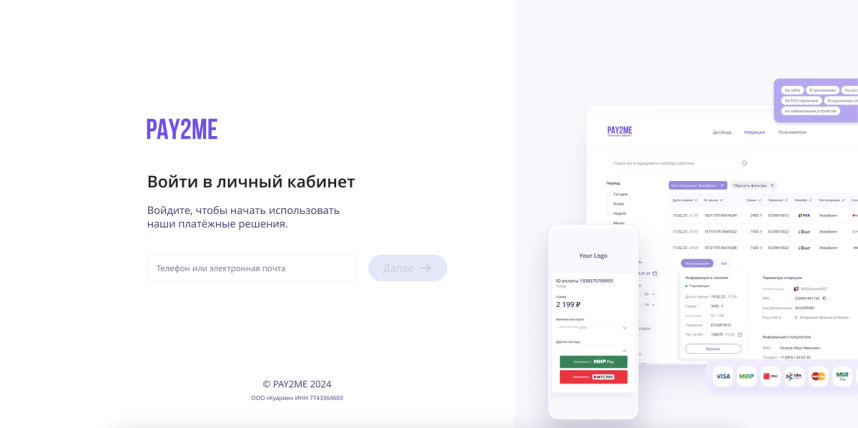
При некорректно введенном логине или пароле пользователю будет показана ошибка, что данные для входа неверны. В таком случае оба поля будут выделены красным, и пользователю нужно будет проверить логин и пароль на правильность.
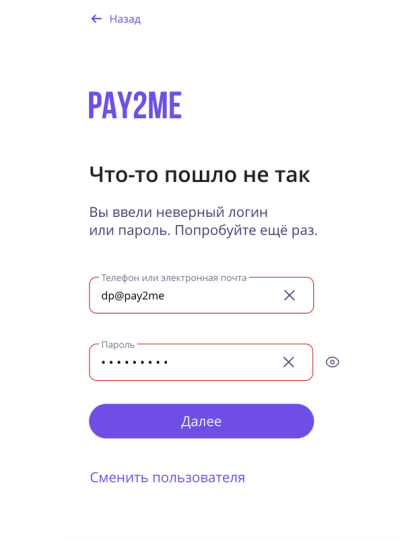
Для авторизации под другим пользователем нужно воспользоваться кнопкой «Сменить пользователя». По нажатию этой кнопки откроется окно с вводом логина.
В Личном кабинете для пользователей настроена двухфакторная аутентификация, поэтому после ввода корректных логина и пароля на странице будет отображено поле для ввода кода из SMS, которое поступает на номер телефона, привязанный к учетной записи.
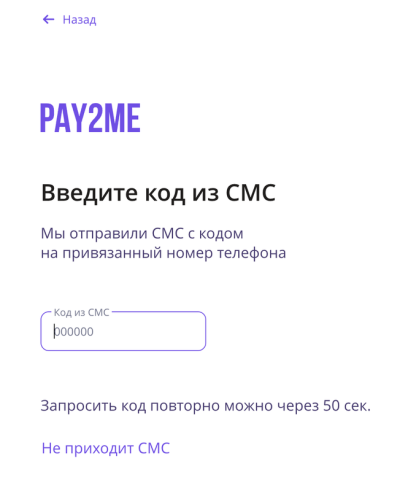
После ввода корректного кода пользователь перенаправляется на главную страницу Личного кабинета.
Если не приходит SMS с кодом:
Проверьте правильность введенных данных для авторизации, наличие сети на устройстве приема SMS.
Если все работает корректно, но SMS не поступает, требуется обратиться в техническую поддержу*.
Редактирование профиля
Пользователям доступна возможность настраивать свой профиль.
Для перехода в раздел настроек необходимо нажать на имя пользователя в верхнем правом углу экрана.
В выпадающем списке будет возможность выйти из аккаунта, а также перейти в раздел с возможностью редактирования профиля.

Личная информация
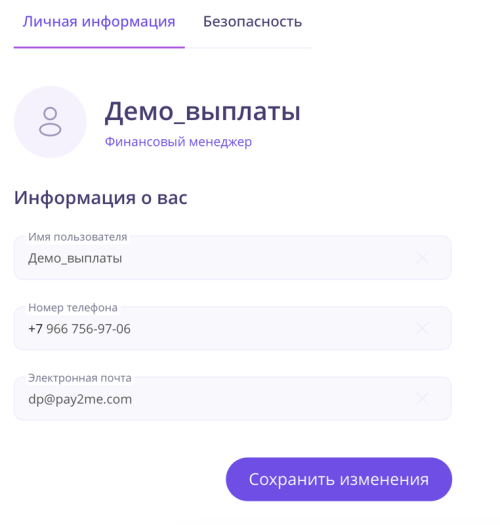
Безопасность
Подраздел, в котором пользователь может изменить пароль для своего профиля. Для изменения необходимо ввести действительный на данный момент пароль, а после назначить новый и успешно повторить его.
Для сохранения нового пароля необходимо нажать кнопку «Сохранить изменения» (эта кнопка станет активной только после корректно заполненных полей).
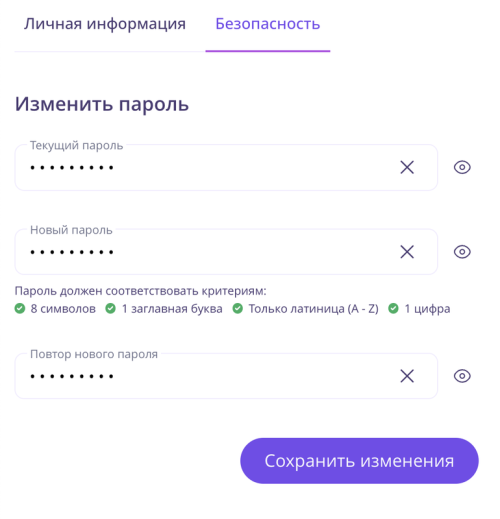
Операции
Просмотр статистики
Раздел Операции доступен пользователям с любой ролью. В данном разделе можно посмотреть статусы всех транзакций и их детали.
Возможна настройка просмотра операций для сотрудников только по конкретным точкам*
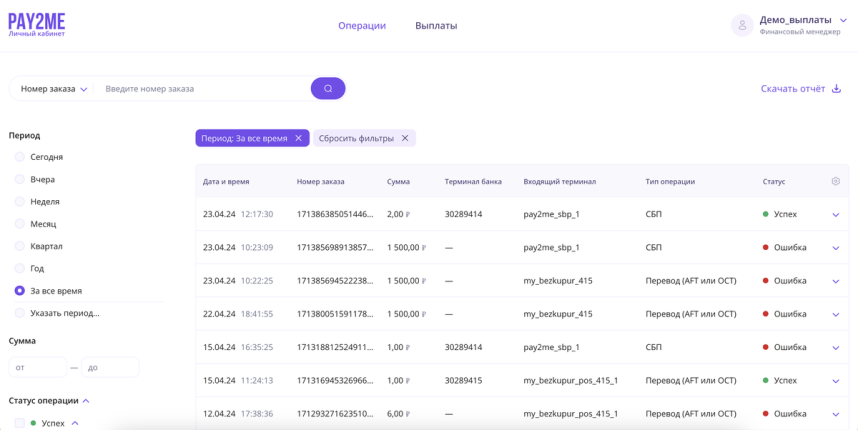
Поиск операций
Для поиска конкретной операции пользователь может воспользоваться полем поиска.
Поиск возможен по номеру заказа, RRN, номеру карты, последним 4 цифрам карты, PAN. Для конкретизации параметров поиска около поисковой строки есть выпадающий список, в котором нужно выбрать необходимый параметр.
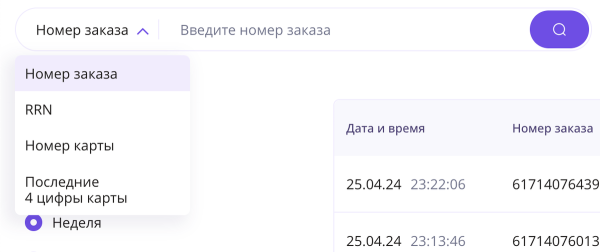
После выбора параметра и ввода данных необходимо нажать на кнопку с лупой для начала поиска.
В боковом левом меню для пользователя доступны следующие фильтры, по которым можно фильтровать операции:
-
Период.
Пользователь может выбрать стандартные периоды (день, неделя и т.п.) или же настроить кастомный период, выбрав опцию «Указать период». Опция «Указать период» подразумевает выбор дат, а также точного времени, в рамках которого будут фильтроваться операции.
Пример:
пользователь устанавливает даты с 1-го по 8-е ноября, а также ставит время с 18:00 по 22:00. В таком случае операции будут показаны только те, что были совершены после 18:00 1-го ноября до 22:00 8-го ноября.
-
Сумма.
Пользователь может выбрать диапазон сумм операций.
-
Статус операции.
Пользователь может выбрать от одного до нескольких статусов операций.
-
Эквайер.
Пользователь может выбрать от одного до нескольких эквайеров (если доступны более одного).
-
Входящий терминал.
Пользователь может выбрать от одного до нескольких входящих терминалов (если доступны более одного).
Пользователь может настроить сразу все возможные фильтры, сузив область поиска необходимой операции. Все выбранные фильтры отобразятся над таблицей операций.

Убрать фильтр можно нажатием на кнопку в виде «Х» около конкретного фильтра или же кнопкой «Сбросить фильтры», чтобы убрать их все одним действием.
Таблица операций (статистика)
Некоторые колонки в таблице операций можно скрывать или отображать по желанию. Для этого необходимо нажать кнопку в виде шестеренки в правом углу. В выпадающем списке будут колонки, которые можно скрывать или отображать в таблице. Выбранный чекбокс – отображать колонки, не выбранный – скрыть колонки.
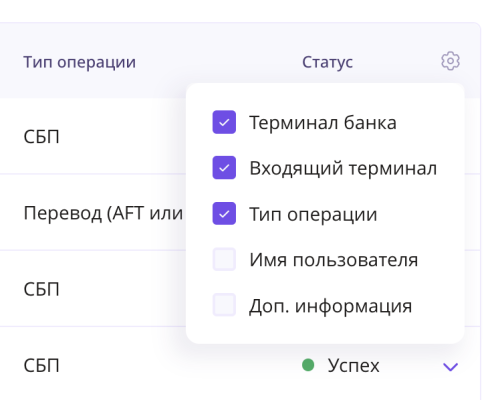
Нажав на операцию в таблице, можно просмотреть детали:
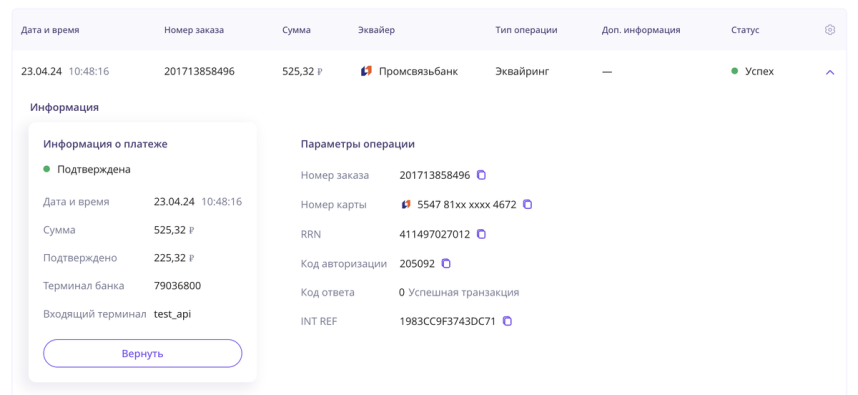
Отчет по операциям
Функционал скачивания отчета доступен всем пользователям, которым доступен просмотр операций.
Соответствующая кнопка размещена справа вверху над таблицей операций, при нажатии отображаются доступные форматы для выгрузки, требуется нажать необходимый:
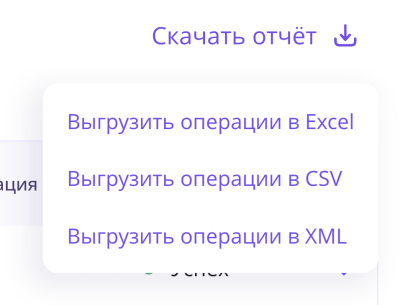
Если таблица операций была предварительно отфильтрована по каким-либо параметрам и фильтры не были сняты, то это отразится на содержании файла.
Выплаты
Раздел «Выплаты» опционален и будет доступен только в том случае, если эта услуга была настроена для конкретной учетной записи Пользователя Личного кабинета.
Баланс счета

Кнопка «Обновить» актуализирует информацию о текущем балансе.
Строка баланса также отображает дату и время последнего обновления.
Баланс на расчетном счете в Банке не равен балансу в Личном кабинете PAY2ME. Это связано с тем, что операции выплат осуществляются с «внутреннего эквайрингового» счета организации в Банке.
Фактическое списание денежных средств с расчетного счета по проведенным выплатам за конкретный день осуществляется Банком на следующий день.
Система PAY2ME синхронизирована с балансом «внутреннего эквайрингового» счета, поэтому отдает актуальный баланс на момент запроса.
Разница во времени с момента пополнения баланса расчетного счета в Банке до отображения актуальной суммы на балансе в системе PAY2ME может составлять до часа. Это связано с тем, что денежные средства с расчетного счета для выплат перенаправляются Банком на «внутренний эквайринговый» счет организации, с которого осуществляются выплаты в течение дня.
Формирование выплаты по номеру карты
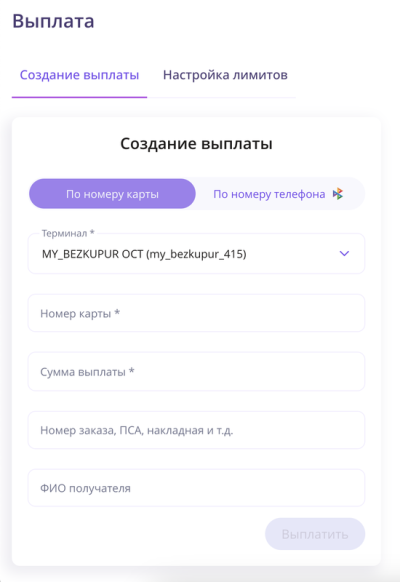
При формировании выплаты по номеру карты требуется ввести:
- номер карты,
- сумму выплаты.
Остальные поля – опционально при необходимости.
Далее – нужно нажать кнопку «Выплатить».
При успешной выплате будет показано окно с деталями операций.
В данном окне есть кнопка «Перейти к операции», которая произведет редирект пользователя во вкладку «Операции», где автоматически будет отфильтрована последняя операция по выплате.
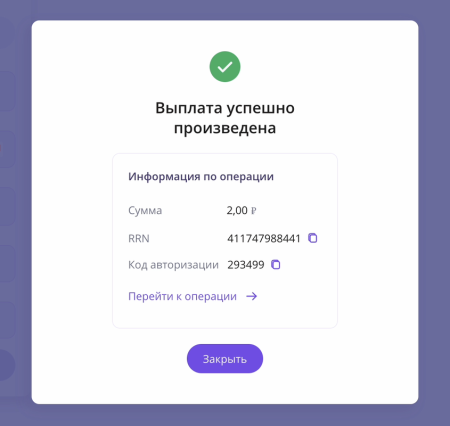
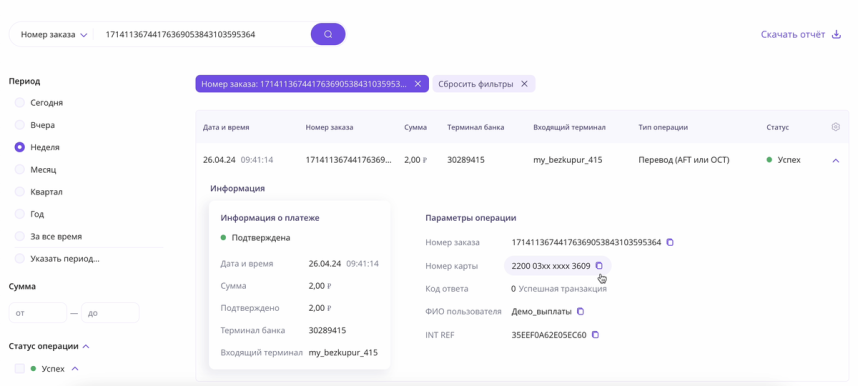
Формирование выплат по СБП
Потребуется нажать на вкладку «По номеру телефона» в блоке выплаты.
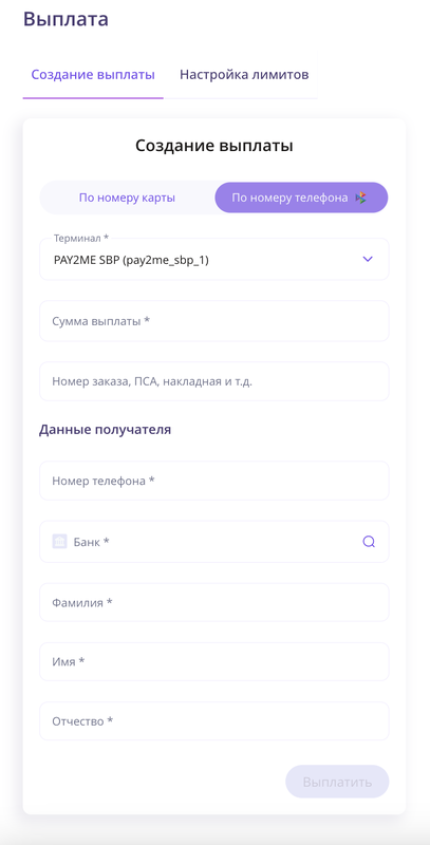
Для формирования выплаты необходимо выбрать терминал, с которого будет осуществлена выплата, ввести сумму, номер телефона получателя денежных средств, далее – выбрать Банк получателя денежных средств из предложенного списка в соответствующем поле.
Фамилия, имя и отчество будут заполнены автоматически.
Далее – нужно нажать кнопку «Выплатить».
При успешной выплате будет показано окно с деталями операций.
В данном окне есть кнопка «Перейти к операции», которая произведет редирект пользователя во вкладку «Операции», где автоматически будет отфильтрована последняя операция по выплате.
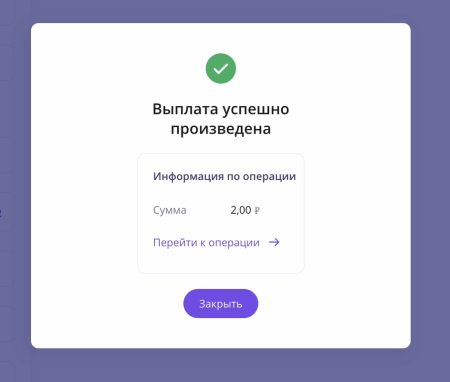
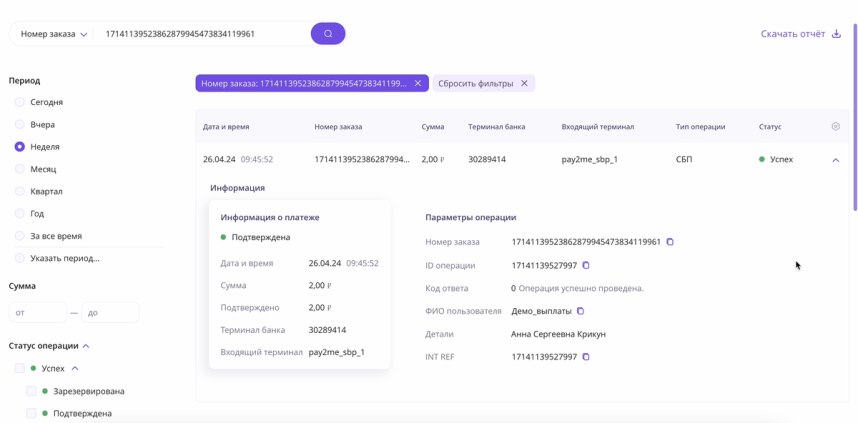
Настройка лимитов
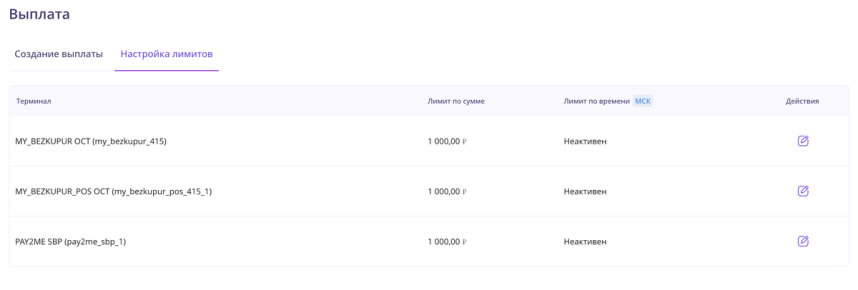
В этом разделе возможно ограничить сумму выплаты для конкретного терминала в течение дня.
В левой части таблицы перечень всех заведенных терминалов.
«Лимит по сумме» – максимальная сумма выплаты в течение суток, если не установлено время в столбце «Лимит по времени».
«Лимит по времени» - сужает сутки до установленного интервала.
Для установки лимитов необходимо нажать на символ напротив нужного терминала в столбце «Действия»:
Далее требуется установить интересующие значения и нажать кнопку «Сохранить»:

В дальнейшем возможно редактирование или отключение установленных лимитов.
Интеграция с 1С
Возможна интеграция системы PAY2ME с 1С.
Работы по интеграции выполняются силами Клиента, со стороны PAY2ME при необходимости будет дана консультация по всем вопросам, возможно создание чата в Telegram/WhatsApp для оперативной помощи.
Ссылка на API: